Windows 10 Process and Service Enumeration Lab
Disclaimer: The enclosed PowerShell script and executable file will introduce vulnerabilities to a system upon execution for training purposes. Do not run this outside of a virtual environment.
Requirements:
- Windows 10 virtual machine (VM) with network connectivity
- Process and Service Enumeration PowerShell script archive
Lab Setup:
This lab provides you with a program to run to make a virtual machine vulnerable. Do not run this outside of your virtual machine. This will make the VM susceptible to attack.
When working with the provided script, warnings can be expected from a host machine with anti-malware programs installed. These provided resources deal with the same remote access tools that are often leveraged by threat actors with malicious intent.
Before powering up the VM, take a snapshot of your virtual machine if possible. This will allow you to revert it to a clean slate after completing the lab, allowing you to reuse the same machine after this lab.
Windows 10 Setup:
This lab requires a Windows 10 workstation virtual machine.
PowerShell Script Steps:
Extract the lab archive inside your Windows VM. This can either be done by downloading the file inside the Virtual Machine or using VMware tools or VirtualBox shared folders to move files between your host and virtual machine.
Open PowerShell as an administrator. This can be done by right clicking on the Windows icon in the bottom left corner and clicking Windows PowerShell (Admin):
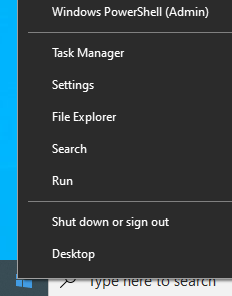
Disable Windows Defender and set the execution policy to allow the script to run:

Change directories to the folder containing the PowerShell script and associated resource scripts. This will vary depending on the location of the file and the username on the Virtual Machine. Run it with the dot-backslash command:

Note: This PowerShell script is not intended to be reverse engineered to find vulnerabilities on the system, but rather emulate an authentic vulnerable environment that was caused by other means. This script can be removed from the virtual machine after running to completion.
User Accounts
For this lab, this workstation belongs to one user:
- Toph - Local Administrator
- Username:
toph - Password:
E@rth!
- Username:
In this environment, Toph is a local administrator. This lab will focus on auditing services and processes on the host and reviewing network connections.
Background
Programs are at the heart of operating systems and need to be organized and managed to handle many tasks at once. In both Windows and Linux environments, the operating system itself contains many programs for file management, graphical user interfaces, network interactions, and more. Almost all tasks performed by a user have an underlying process in which the program’s code runs.
In Microsoft Windows environments, there are many expected processes
that will run on a machine even without any user interaction. Processes
have relationships to each other that are created when one process
creates another. In Windows, code that runs within these processes
usually comes from Portable Executable (PE) files stored on the file
system. These include any files that end with .exe (Executable) or .dll
(Dynamic Link Library). These files are pieces of code that are
structured specifically to run on Windows operating systems. Many PE
files are included by default on the operating system. Additionally,
third-party software installations ultimately place PE files on the file
system. The locations of these files are standard across Windows
installations and these can often be used to determine if EXEs or DLLs
are legitimate.
In Windows, processes run under the context of users. In addition to accounts that are used for logging in by physical users, the Windows operating system has many built-in accounts. Some of these accounts are universal to Windows installations:
Administrator- local administrator account with elevated privileges
DefaultAccount- user account with normal privileges that is disabled by default
Guest- user account with normal privileges that is disabled by default
SYSTEM- internal Windows account that runs Windows services and processes
NETWORK SERVICE- internal Windows account that handles some network authentication processes
LOCAL SERVICE- internal Windows account that can be used by services
To verify the local user accounts on a system, run Get-LocalUser from
a PowerShell prompt.
When programs perform network connections, these are ultimately routed through processes on a system. Auditing network connections on a system can be done with a variety of built-in and third party applications to harden a system’s security.
Initial Access
Using the user account listed above, select Toph as the user from the
bottom left corner and login to the VM.

Process Enumeration with PowerShell
PowerShell can be used to enumerate running processes on a system
quickly without a Graphical User Interface (GUI). From an administrative
PowerShell system, use the Get-Process commandlet:
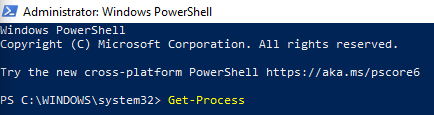
By default, this will list out some basic information about processes
running on the system. To get more precise information and options
available, use the Get-Help PowerShell commandlet. Before using this
command, run Update-Help to download the latest help information. You
can expect a few failures after running this:

After this command, run the Get-Help command on Get-Process:

This will now list out various parameters that can be added to the
Get-Process command to produce more information. For example, the
-IncludeUserName flag can be used to specify which user is
running each process:
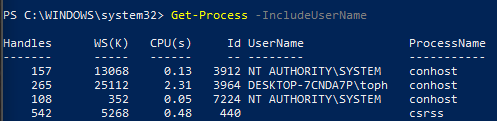
Task Manager
One built-in method for auditing processes can be done with Task Manager on Windows. This can be used to view basic information and resource usage on a system from each process. While useful, Task Manager is relatively limited in showing process relationships and more advanced information.

Process Explorer
Windows Sysinternals is a very popular suite of tools that includes applications that can help discover what processes are running on a system. On this VM, Process Explorer has been installed and a shortcut is on the Desktop.
In order to see activity happening from all processes on the machine, make sure to right-click on the Desktop shortcut and run it as an administrator:

Within Process Explorer, process relationships are shown. When one process creates another, a parent-child relationship is formed. Many of these relationships can be used to determine if a process is legitimate or trying to hide as a fake Windows process. In Process Explorer, a process entry will be nested underneath parent processes to quickly identify these relationships.
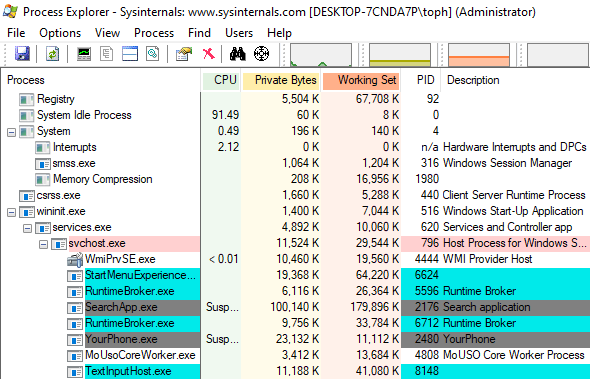
One of the best ways to learn more about Windows processes is by searching the web for process names shown in Process Explorer. If it is a legitimate Windows process, there is likely Microsoft documentation providing details.
When mousing over a process entry in Process Explorer, command line arguments and paths are shown. Process Identifiers (PIDs) are shown under the PID column that also provides a way to identify processes. While processes can share the same name and even be started from the same location and share the same path to an EXE or DLL, no two processes can share the same PID. For this reason, PIDs are commonly used to distinguish between processes on a system. Note that nearly all process IDs are randomly generated by Windows and are unlikely to be the same even if a process is killed and restarted from an EXE or DLL.
The two exceptions to this rule are the System and System Idle Process processes. System is the main process Windows uses to handle
memory and will always have a PID of 4. The System Idle Process will
always have a PID of 0 and occupies free processor space that isn’t
being used on the machine. If a machine has 90% of its processor being
used, the System Idle Process can be expected to hover at 10%. Likewise,
if only 10% of the processor is being used, the System Idle Process will
be around 90%.
CurrPorts
Nirsoft CurrPorts is one piece of freeware that is intended to discover network connections on a system. This can be useful in identifying backdoors on a system that may be communicating with attackers or to ensure that unnecessary ports are not running on a system.
A shortcut to Nirsoft CurrPorts has been placed on the Desktop of the VM. Right click on the icon and select Run as administrator to ensure that all connections can be viewed in the software:
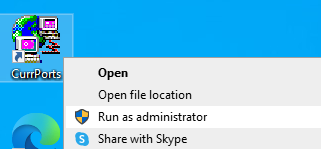
After launching the program, network connections are shown per process with many details.
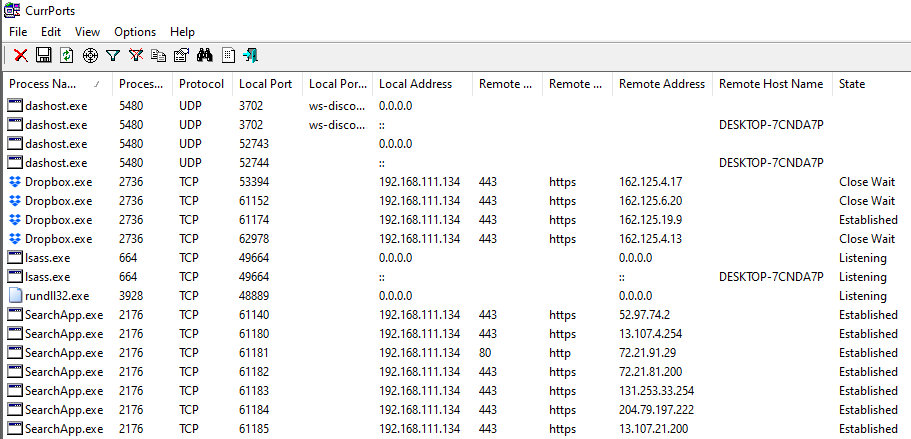
In networking, port numbers are used to identify services. Well-known
ports and services use the System Port range, defined by the Internet
Assigned Numbers Authority (IANA)
here.
Outside of this range, IANA suggests using ports 49152 to 65535 for
private services. While this is a recommendation, users aren’t limited
to just using ports from this range. A variety of legitimate services on
Windows and other third-party programs use ports all across usable
ranges.
When connections are made to a remote server, there is a destination
port and a source port that help identify what the connection is going
to be related to. For example, web servers use port 80 for HTTP and port
443 for HTTPS. It’s likely that even without user interaction, HTTP and
HTTPS connections are being made on your VM as part of Windows and third
party services. For interacting with a server, port numbers can be used
to identify what service is being accessed. For example, connections
with a local port of 80 or 443 could mean that HTTP or HTTPS connections
are coming into your local workstation. On the other side, outbound
connections with a remote port of 80 or 443 are normal for interacting
with a remote server over HTTP or HTTPS. On the side initiating the
request, a random ephemeral port can be expected. This is a port that is
randomly selected for a network connection on the client and is often a
high port number.
When looking for backdoors, there are two popular kinds of network connections when remote shell (command line) access is desired. One of the most popular backdoors, a reverse shell, communicates by initiating a connection to a remote server. This often circumvents firewall defenses, as it forces an infected machine to start a connection to an attacker’s computer. Another type of backdoor is a regular shell, where a port is opened on a victim machine and waits for an attacker’s incoming connection. In either scenario, local and remote ports will be of interest and the process performing the connection will be important for analysis.
Windows Remote Management
One Windows service that is often present on systems is Windows Remote
Management (WinRM). WinRM is a Windows service often used in a similar
way to SSH. The standard port used for this service is 5985. Locate this
connection and associated process in CurrPorts.
WinRM is a feature of Windows, so this will be running under PID 4 as
the System process. Toph doesn’t need this service on her computer, so
it can be disabled. While this process cannot be terminated, the service
can be disabled manually to prevent future network connections over this
port. From an administrative PowerShell prompt, run the following
command:
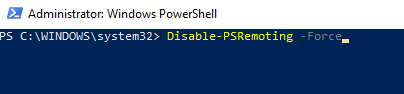
After this command, the VM will need to be rebooted before this port is no longer being used in network connections on the system and previous instances of WinRM are terminated.
Svchost Network Connections
After browsing connections in CurrPorts, a few entries should be visible
that are highlighted in red. These connections are identified by
CurrPorts as unusual connections that are not normally seen in Windows.
Look at the different versions of svchost.exe. Can you spot a difference
between the one in red and the others in the list?
svchost.exe is a legitimate process that is intended to host Windows
Services. Legitimate versions of this program are launched by the parent
process services.exe. In Process Explorer, mouse over all the various
instances of svchost.exe and observe the command line arguments.
Legitimate versions of svchost.exe will have some command line
arguments that describe what service is going to be running inside the
process, and the executable file will be located within
C:\Windows\System32.
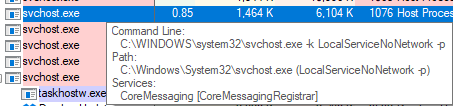
Using this information, we know that any version of svchost.exe
outside of this location and without standard arguments should be
suspicious. In CurrPorts, find svchost.exe that is listening on port
28354 and find the location of this file. This is in a non-standard
location and doesn’t have a parent process of services.exe.
Right click on this process in Process Explorer and examine the
properties of the process. The parent process will be designated as
non-existent, and command line arguments will have parameters that
aren’t consistent with a legitimate svchost.exe process. A
non-existent process means that the parent process of the currently
running one has stopped. Additionally, note the Started field. This
will designate when the process was started on the system. Is this close
to the time that the virtual machine was started?
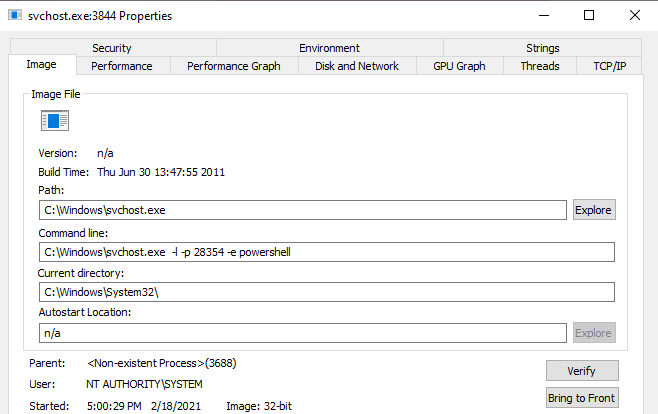
Repeat this process and identify any other suspicious programs that may be in non-standard locations using CurrPorts and Process Explorer. Take note of the file locations, command line arguments, and process IDs.
Autoruns
Autoruns is another Microsoft Sysinternals tool that is used to see what is set to automatically run on a system. Due to the processes starting close to the time of the VM startup, we can assume that these may be automatically configured in Windows to start. Launch Autoruns with administrator privileges from the Desktop shortcut.
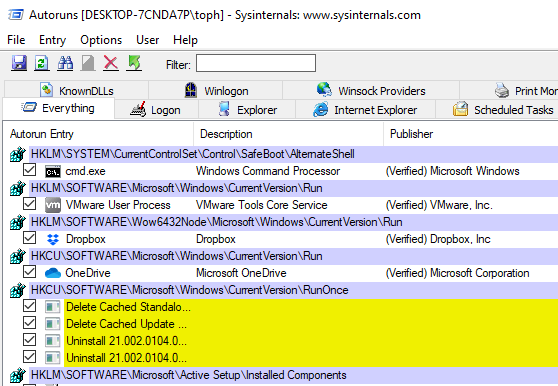
Under the Everything tab, all various ways that programs can be automatically run is displayed. As with CurrPorts, items in color are potential items of interest. Audit this list and find any more references that may be of interest.

Under the Task Scheduler category in Autoruns, a reference to the file
C:\windows\temp\cloud-security.ps1 is present. Go to this file and
view it. What kind of file is this, and what does it contain? Locate the
file within File Explorer, right click, and select Edit to open this
PowerShell script in the PowerShell ISE.
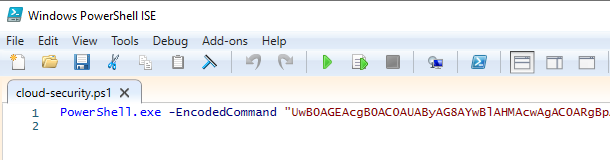
This is a PowerShell script containing an encoded command. Attackers
often use encoded commands to obfuscate their activities and evade
detection. In this case, the PowerShell -EncodedCommand parameter
looks for Base64-encoded data to decode and execute. Base64 data can be
decoded and encoded in a variety of ways. One of the easiest ways to
decode and work with unknown data, including Base64, is CyberChef.
CyberChef is an open source tool that is publicly available
here. To decode the data,
drag the From Base64 and Remove Null Bytes recipes from the left
column and paste the data between the double quotes in the PowerShell
script:
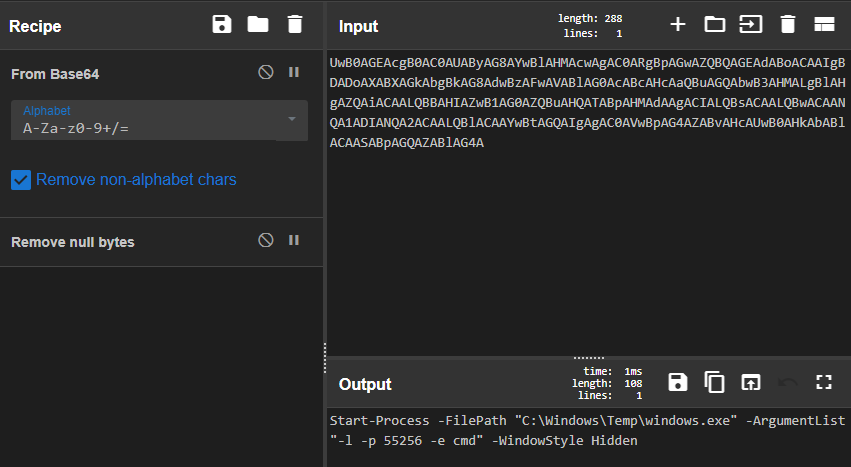
After decoding, we can see that this script is used to run
windows.exe. At this point, we know that windows.exe in this
location is not legitimate.
VirusTotal
Another great way to verify any suspicious EXE or DLL files on the system is using VirusTotal, a service that uses many different antivirus programs to analyze a file. Files can either be uploaded directly to the service through a webpage, or searched for by file hash. While files can be uploaded directly and analyzed, files uploaded to the service can be downloaded from VirusTotal by those with premium licenses. For this reason, it is a best practice to search for file hashes before uploading files, and especially refrain from uploading files that are confidential.
Additionally, uploading a file that has previously been unseen on VirusTotal can alert an attacker that they have been discovered
After reviewing all the entries in Autoruns, an entry should be present
referencing a file named onedrive.exe:

We can first check VirusTotal for this file’s hash to see if it has been uploaded before. This can be done using an administrative PowerShell prompt:
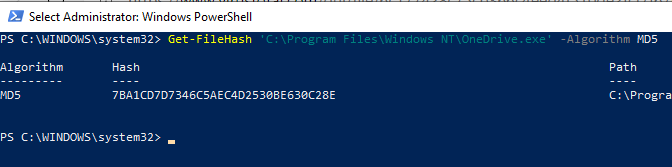
Copy this value by highlighting the hash and pressing Enter. Go to VirusTotal and paste the hash into the search bar:
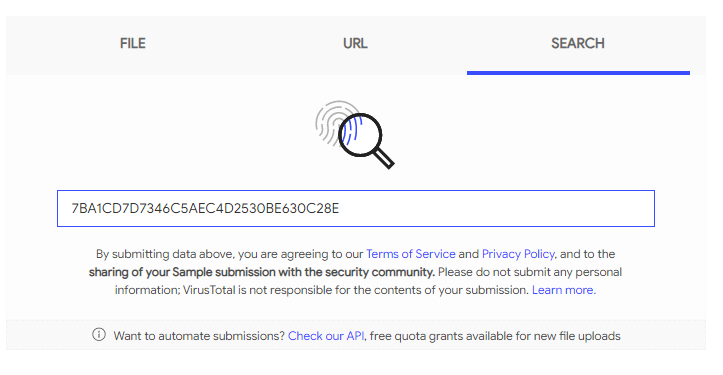
According to VirusTotal results, this file has been previously submitted and 49 antivirus engines detected this file. Using this context, it is near certain that this file is malicious. Likewise, this same searching procedure can be used for other files on the operating system that may look suspicious.
Remediation
Sysinternals tools and CurrPorts can be used to help speed up the remediation process and aid in removing identified malware from the system. In Autoruns, right click on any malicious entries and click delete. This will delete the persistence mechanism that enables this malware to run automatically.
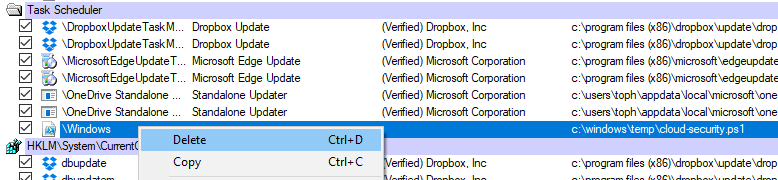
In CurrPorts, processes that have been deemed malicious can be killed through the right click menu:

Additionally, Process Explorer can be used to kill any bad processes and also locate the EXE or DLL files that are running inside a process:
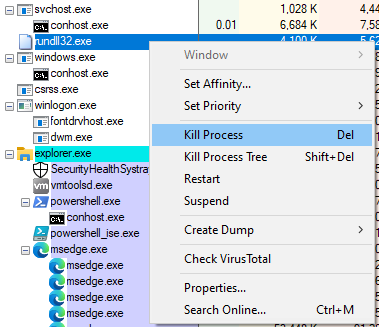
After terminating the malicious processes, make sure to remove all instances of the malicious files and scripts from the file system. This can be done in a command line utility like PowerShell or the Windows Command Line, or File Explorer. To ensure that the system has been remediated, restart the VM and run the previously mentioned tools again. If successful, the processes and their associated network connections should no longer be running.
Firewall Remediation
Another way that network connections can be limited on a system is through host-based firewalls. On Windows, the Windows Defender Firewall is used to allow and deny programs access to network connections. Open this program by searching in the Windows Search Bar:
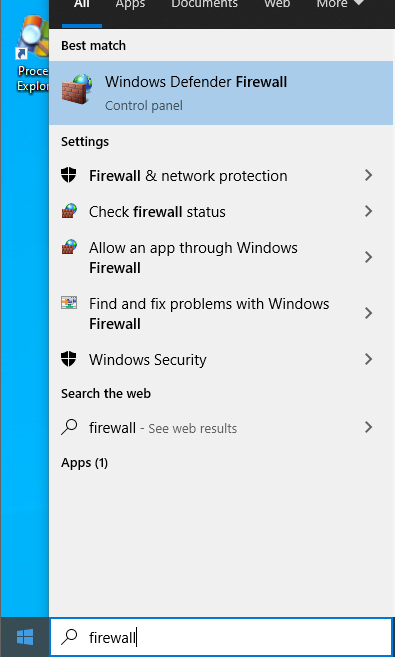
In the Windows Defender Firewall, there are two main profiles, private and public. On public networks, restrictions are generally more strict than private networks. This is based on the assumption that a private network is shared with trusted devices, and a public network is not. For each of these profiles, rules exist to allow or deny network connections based on certain criteria. Click on Advanced Settings on the left sidebar to browse the firewall rules that Toph has set:

Inbound Rules are most important in ensuring that attackers cannot make incoming connections to Toph’s computer. Expand the Program column to look for any rules that allow specific executables to communicate. Right click on these rules and delete them to harden the system:
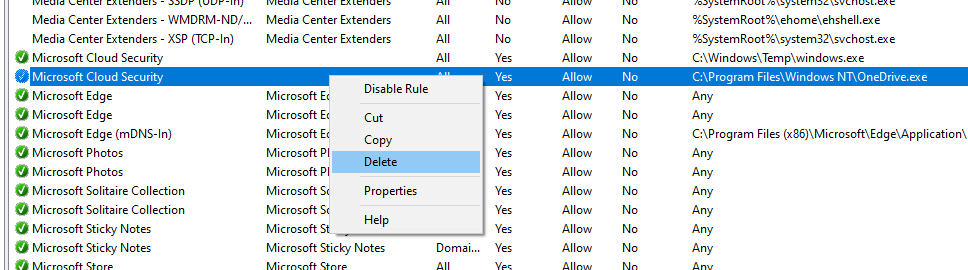
By default, many services are enabled by default in Windows. To better harden a system, default rules can often be disabled that allow certain programs or services to communicate to better suit the needs of a user and reduce a system’s attack surface.